
To take the predictive text, click on it. Now, when you type, you will see a predictive text shown at the top of the current line.

Tap the gray icons at the bottom of the keyboard to switch emoji themes, or swipe left or right to view more. To add an emoji: Tap the text field, then tap the Emoji button or the globe. Then turn on the switchs under Show text suggestions as I type and Autocorrect misspelled words I type. Find the emoji keyboard in any app that uses the standard keyboard, like Mail or Messages. Then in the right panel, scroll down and look for the Hardware Keyboard section. Step 4: In the left pane, click on Typing. Step 1: Click on the Start button at the bottom left of your screen.
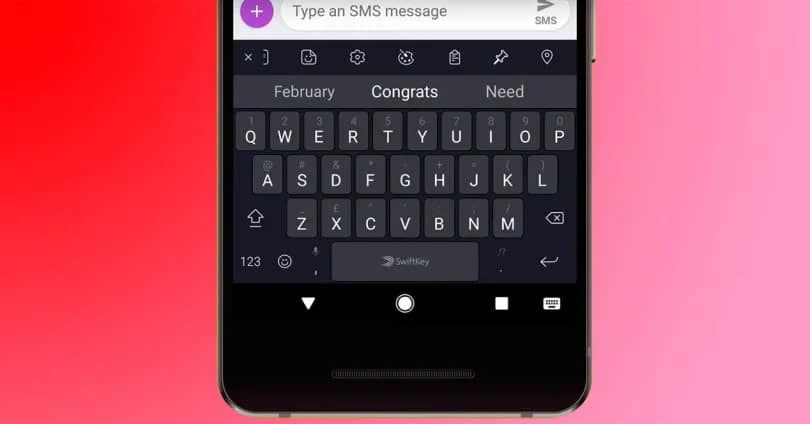
Follow the steps below to enable text prediction for hardware keyboard in Windows 10. All you have to do is flip a single switch and you’re ready to go. Windows 10 has built-in options to quickly enable predictive text for hardware keyboards. To enable predictive text on a laptop or hardware keyboard, there is no need to play with the registry editor or group policy editor. How to Enable Autocorrect and Predictive Text in Windows 10 For regular laptops and hardware keyboards, you need to manually enable predictive text.

If you’re using Windows 10 with the on-screen keyboard, like on two-in-one devices, Windows 10 automatically displays text suggestions via the software keyboard. In this tutorial, we are going to see how to enable autocorrect and predictive text in Windows 10.


 0 kommentar(er)
0 kommentar(er)
